Data Selection Utility
The Data Selection Utility appears in some Excelerator, including some advanced browses.
It allows the user to create a set of conditions to select data by.
For example, "Description Start With S" is a condition.
More than one condition can be added, and combined as either all conditions, or any of the conditions applying.
Each condition consists of:
- A data field e.g. Warehouse, Product or Description
- A comparison clause. e.g "is equal to", or "starts with"
- A value to compare with. e.g. "SALES"
Each of these must be entered to create a condition.
The Data Selection Tool appears like this. The arrow shows the button to click to add a condition.

Then select "Add a new condition"
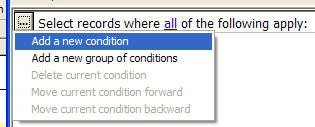
The line shown below will appear. Clicking on the "*" allows user to choose a data field for the condition you are adding.
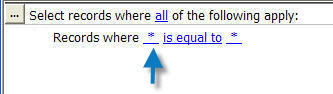
A List of data fields is displayed. Choose the field e.g. Description
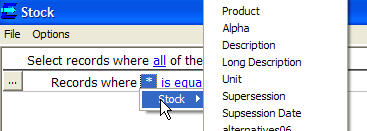
The "is equal to" is the conditions comparison clause. Click on it to change.
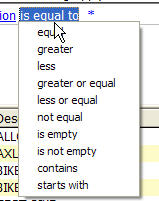
Next, enter a value to compare to
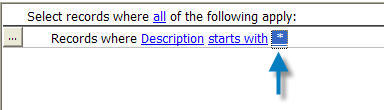
In this case, user would enter test e.g. "S". If the data field is a date, then user can enter a date:
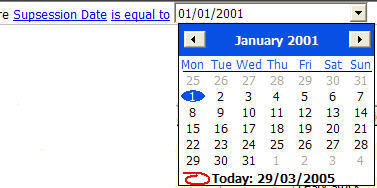
To add another condition, repeat the process.
Note, Sometimes, the add condition button disappears after the first condition has been added. Click on the space where the button should appear.
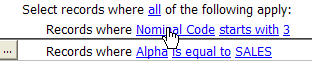
The condition above is for GL Posting codes, and will select Nominal codes starting with 3 AND alpha codes that are "SALES"
User can click on the "all" to change this:
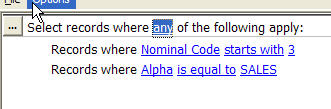
The condition will now select Nominal codes starting with 3 OR alpha codes that are "SALES"